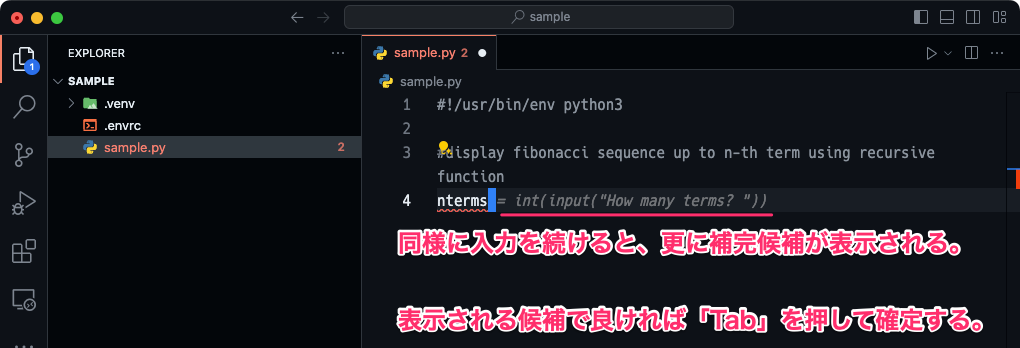Visual Studio Code に GitHub Copilot を設定する
Visual Studio Code で GitHub Copilot を設定する手順をメモしておきます。 今回、GitHub Copilot は学生 / 教職員向けプランを申請し、利用しています。
検証環境¶
| 対象 | バージョン |
|---|---|
| macOS | 14.2.1 |
| Visual Studio Code | 1.86.2 |
GitHub Copilot 拡張のインストール¶
Step.1¶
学生 / 教職員向けプランの申請が完了していれば GitHub の管理画面で Hithlights に PRO と表示されます。
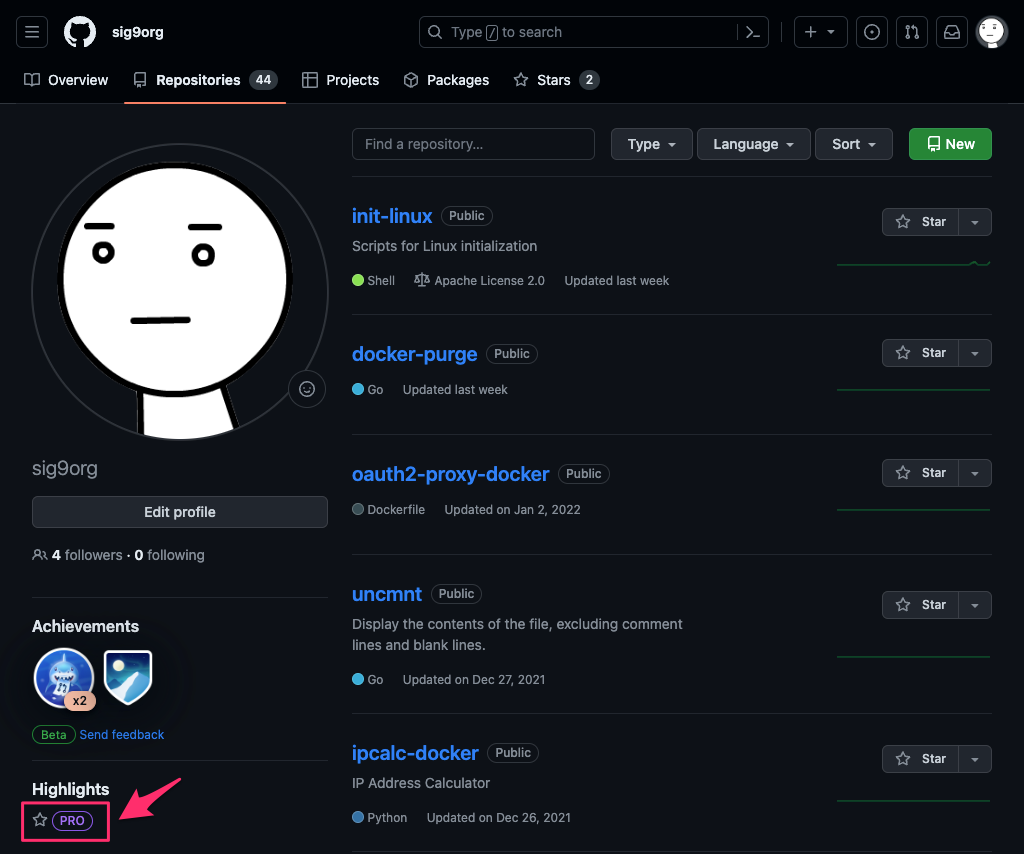
Step.2¶
GitHub Copilot へアクセスし、Get started with Copilot をクリックします。
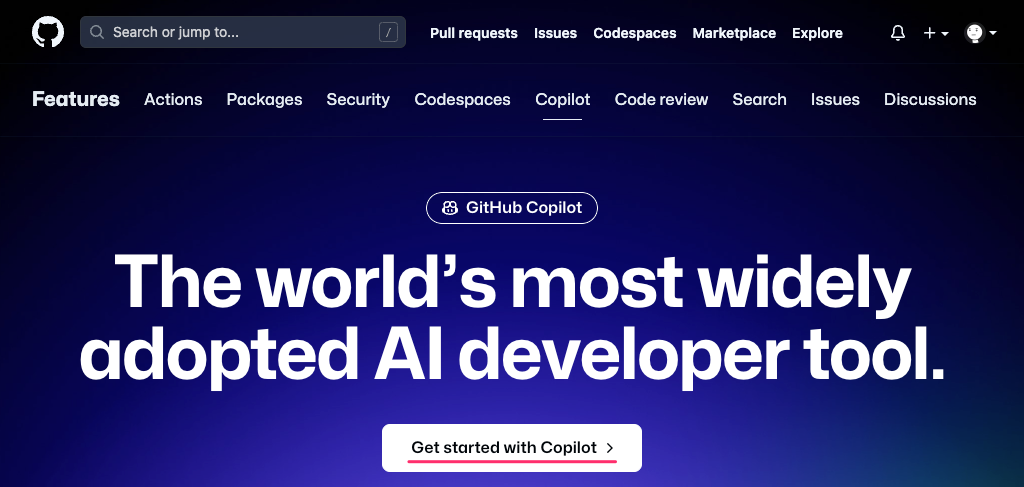
Step.3¶
For individuals の Start a free trial をクリックします。
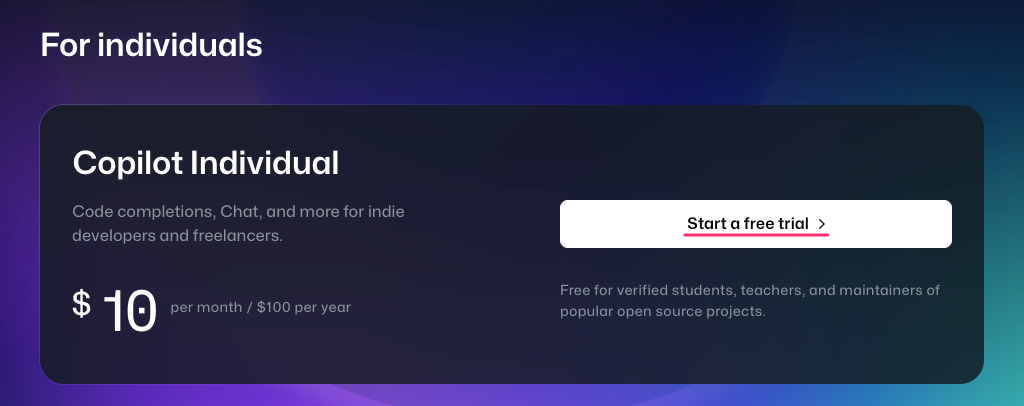
Step.4¶
Get access to GitHub Copilot をクリックします。
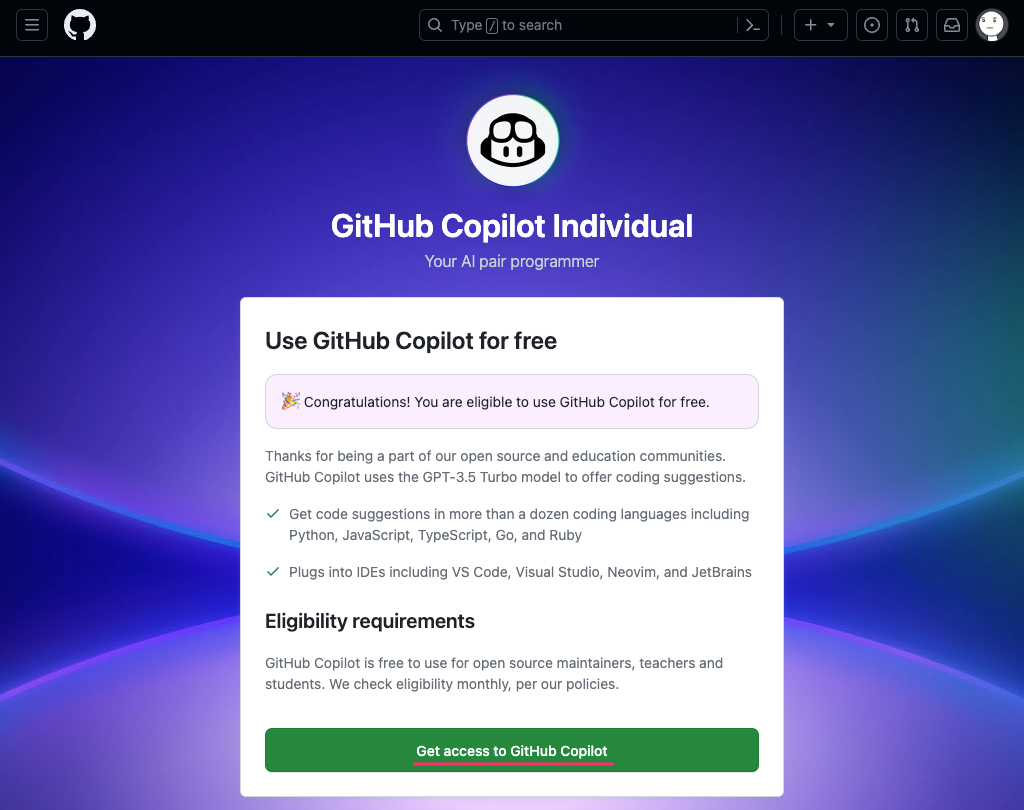
Step.5¶
以下の画面が表示されます。
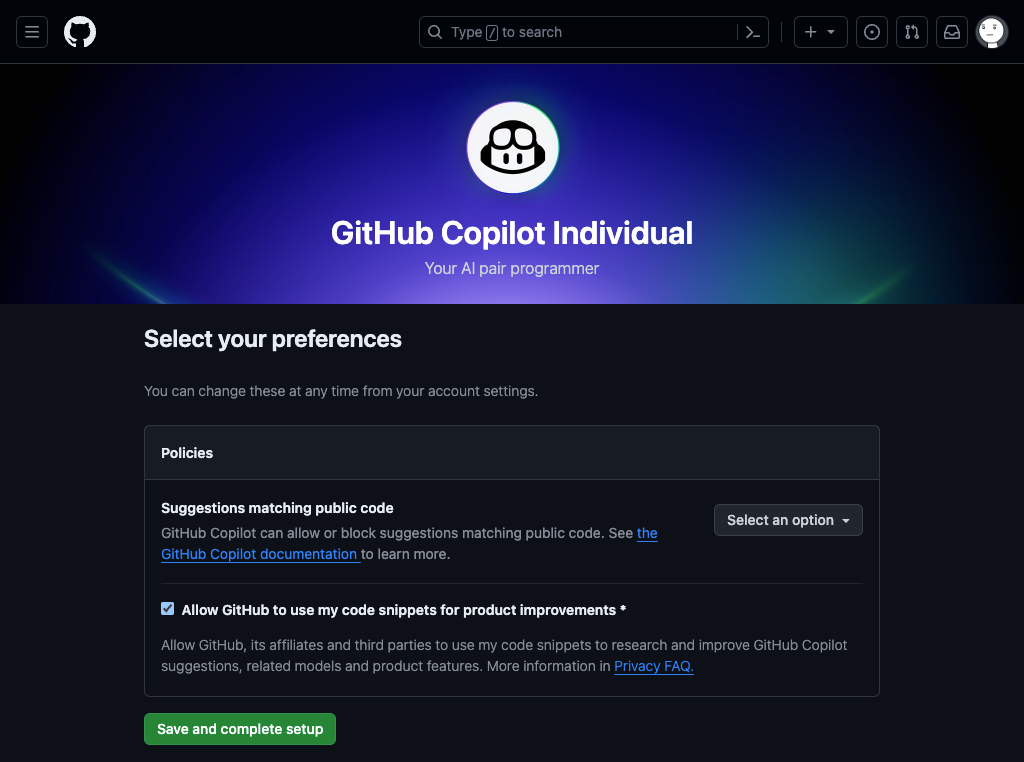
Suggestions matching public code は Allowed に、Allow GitHub to use my code snippets for product improvements のチェックは外し、Save and complete setup をクリックします。 尚、Suggestions matching public code については Copilot Business の管理 に詳細が書かれているようです。
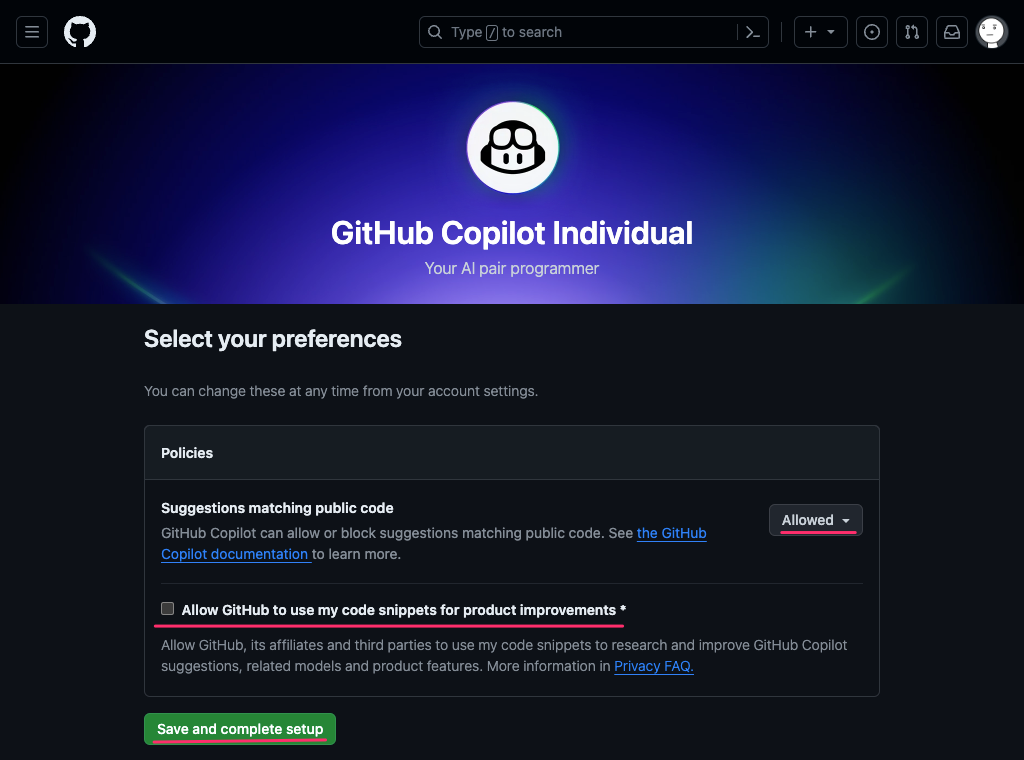
Step.6¶
エディタ/開発環境毎のインストール方法を紹介したリンクが表示されます。
Visual Studio Code の場合は Market Place の GitHub Copilot へ直接、アクセスするのが簡単です。
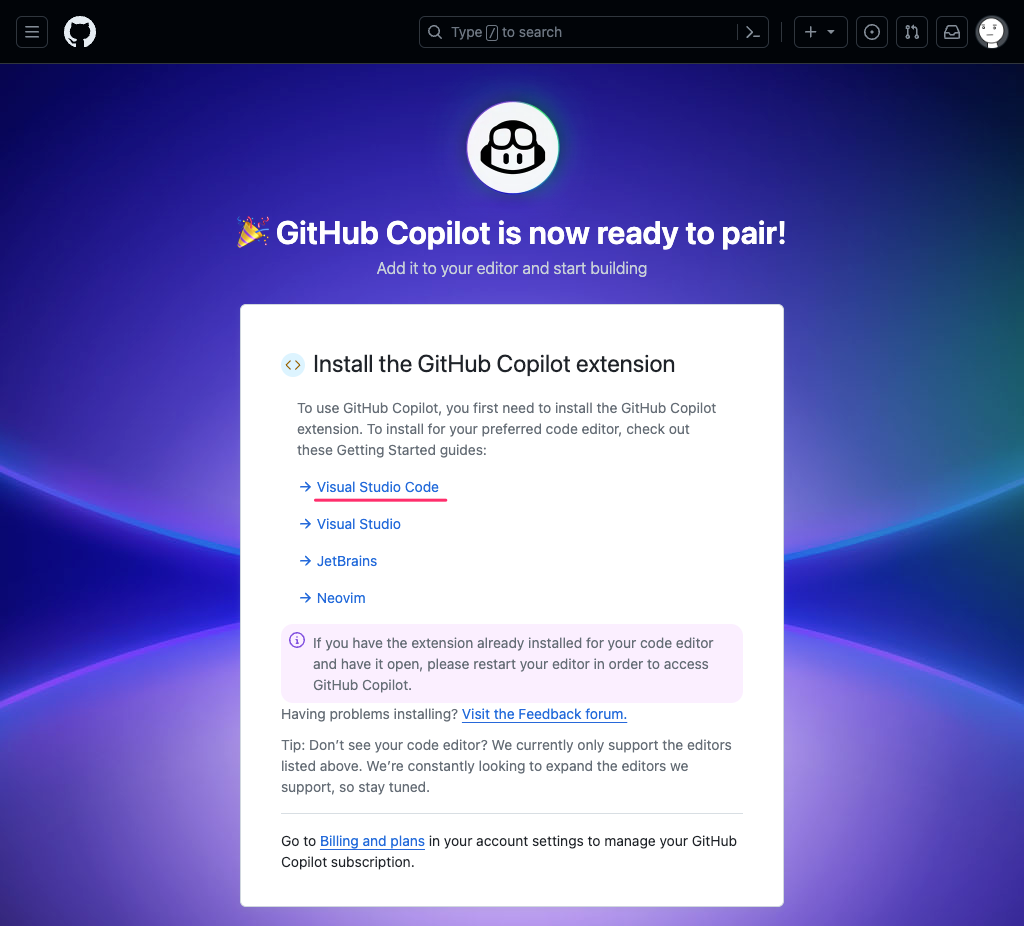
Step.7¶
GitHub Copilot の Marketplace ページから Install をクリックします。
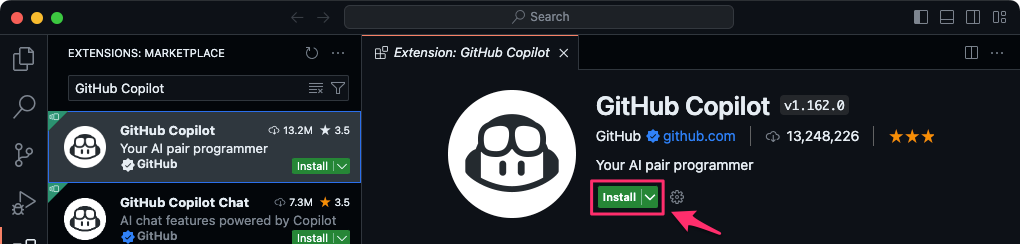
Step.8¶
Visual Studio Code に GitHub Copilot 拡張がインストールされました。 GitHub Copilot プラグインを利用するには GitHub へログインする必要がありますが、現時点ではまだ未ログインです。 画面右下の SIgn in to GitHub をクリックします。
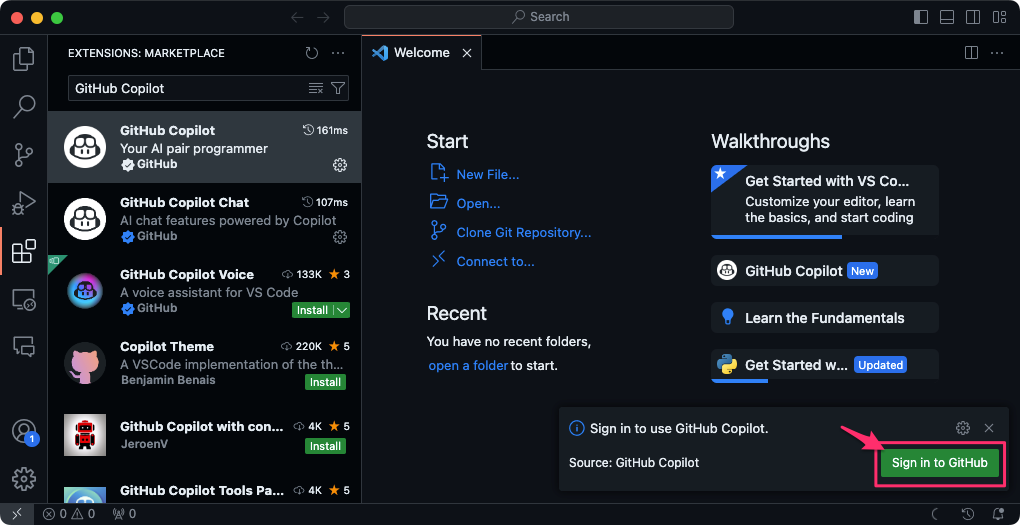
Step.9¶
「GitHub Copilot 拡張が GitHub へアクセスするのを許可するか?」を問うダイアログが表示されます。 Allow をクリックします。
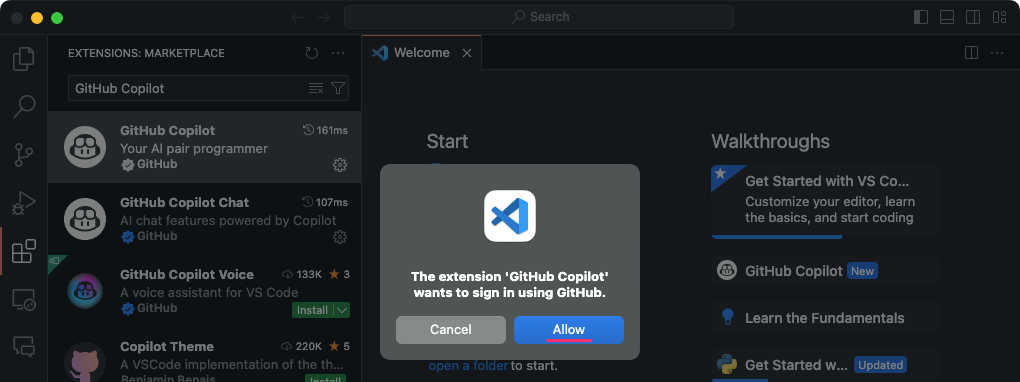
Step.10¶
ブラウザで「Visual Studio Code に GitHub へのアクセスを許可するか?」確認するページが表示されます。 Authorize Visual-Studio-Code をクリックします。
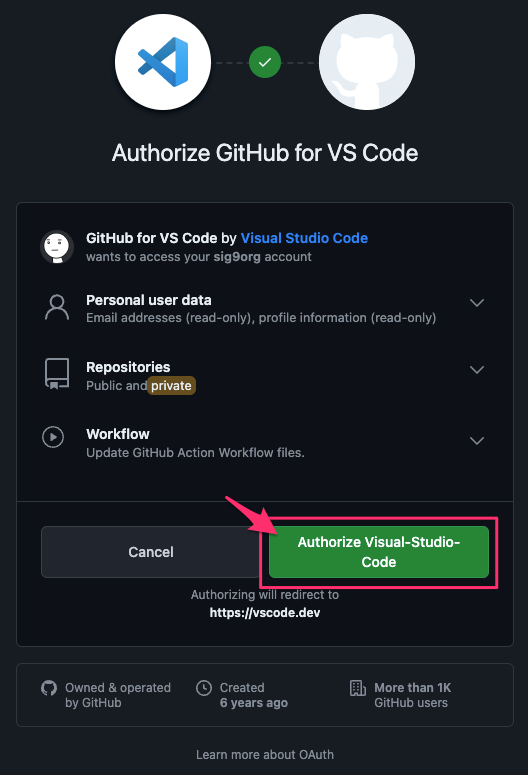
Step.11¶
私の環境では GitHub へのログインに多要素認証を設定している為、ここでも多要素認証の認証コードを入力するよう求められます。 認証コードを入力して次へ進みます。
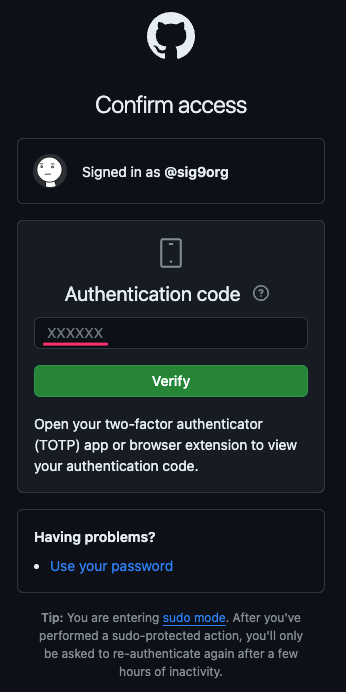
Step.12¶
ブラウザから Visual Studio Code へ戻る際、以下のようなウインドウが表示されました。 Open Visual Studio Code.app をクリックします。
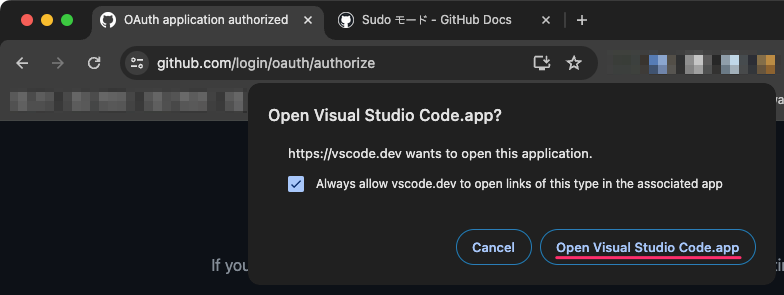
Step.13¶
これで GitHub Copilot 拡張のインストールは完了です。
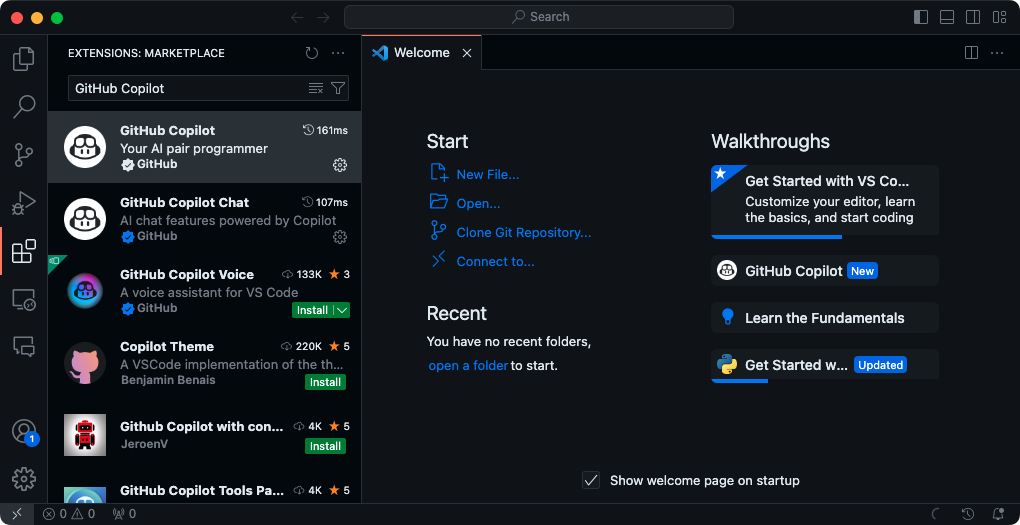
GitHub Copilot 拡張を利用する¶
ここからは実際に GitHub Copilot 拡張を利用してみます。
Step.1¶
Visual Studio Code でプロジェクトフォルダを開き、更にソースコードを開きます。 今回は .py ファイルを開いてみました。 GitHub Copilot を利用するには GitHub に接続されている必要があります。 Visual Studio Code の右下に表示されているアイコンが以下では無い場合、GitHub に接続出来ていない可能性があります。 その場合はアイコンをクリックし、GitHub のログイン情報を入力して接続します。
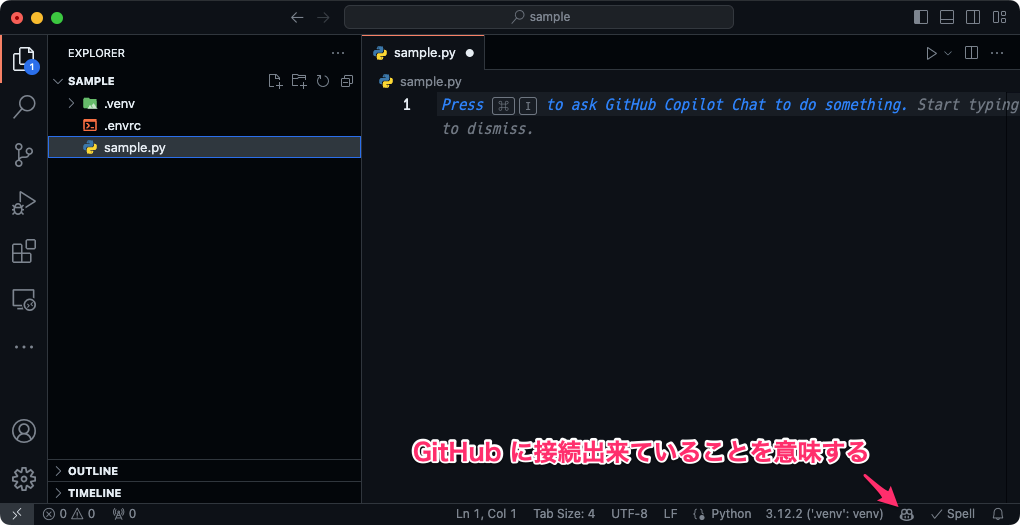
Step.2¶
ある程度入力を進めると GitHub Copilot が「灰色の斜体文字」で補完候補を表示してくれます。 表示された候補で問題が無ければ Tab を押して入力を確定します。 この候補を選択したく無い場合は、候補を無視して入力を続けます。
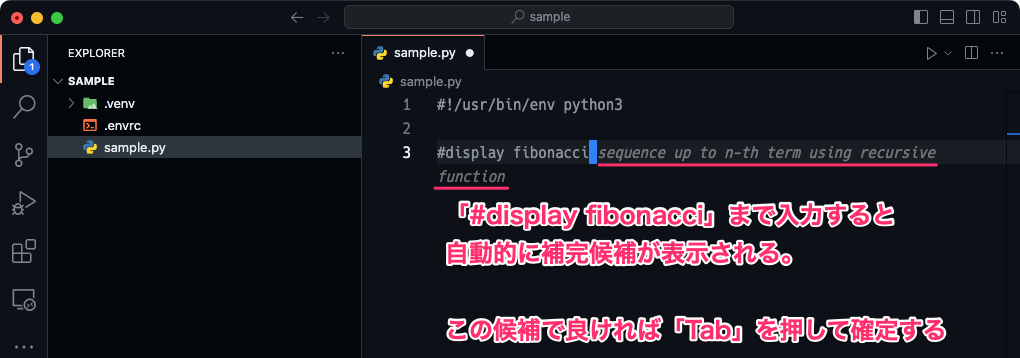
Step.3¶
以降はこれを繰り返していきます。 入力を続けると自動的に候補が表示されますので「確定させたければ Tab」「候補を選択したくない場合は手動入力」を繰り返します。