iPad OS で Logicool Spotlight Presentation Remote を使う
Logicool の Spotlight Presentation Remote (以下、Spotlight) を使うと Windows や macOS でプレゼンテーション時に画面を強調表示したり、ズームしたり… ということが簡単に出来ます。 マウスを使い類似の機能を提供出来るソフトウェアもありますが、Spotlight のような物理デバイスを使うとプレゼンテーション中に PC (マウス) の近くにいる必要も無くなるので、よりプレゼンテーションの自由度が上がります。 Spotlight は「ゴールド」と「スレート」の 2 色、あります。
- ロジクール ポインター R1000GD ゴールド プレゼンター プレゼン 充電式 ワイヤレス 無線 R1000 SPOTLIGHT 国内正規品 2年間無償保証
- ロジクール ポインター R1000SL スレート プレゼンター プレゼン 充電式 ワイヤレス 無線 R1000 SPOTLIGHT 国内正規品 2年間無償保証
iPad OS が搭載されるようになってから iPad でもマウスが使えるようになり、Spotlight を扱えるようになったので設定方法をメモしておきます。 …とは言え特別な設定は無く、「Bluetooth でピアリングする → ポインタの設定を行う」だけです。
Step.1¶
iPad から Settings → Accessibility → Touch の順に選択して次へ進みます。
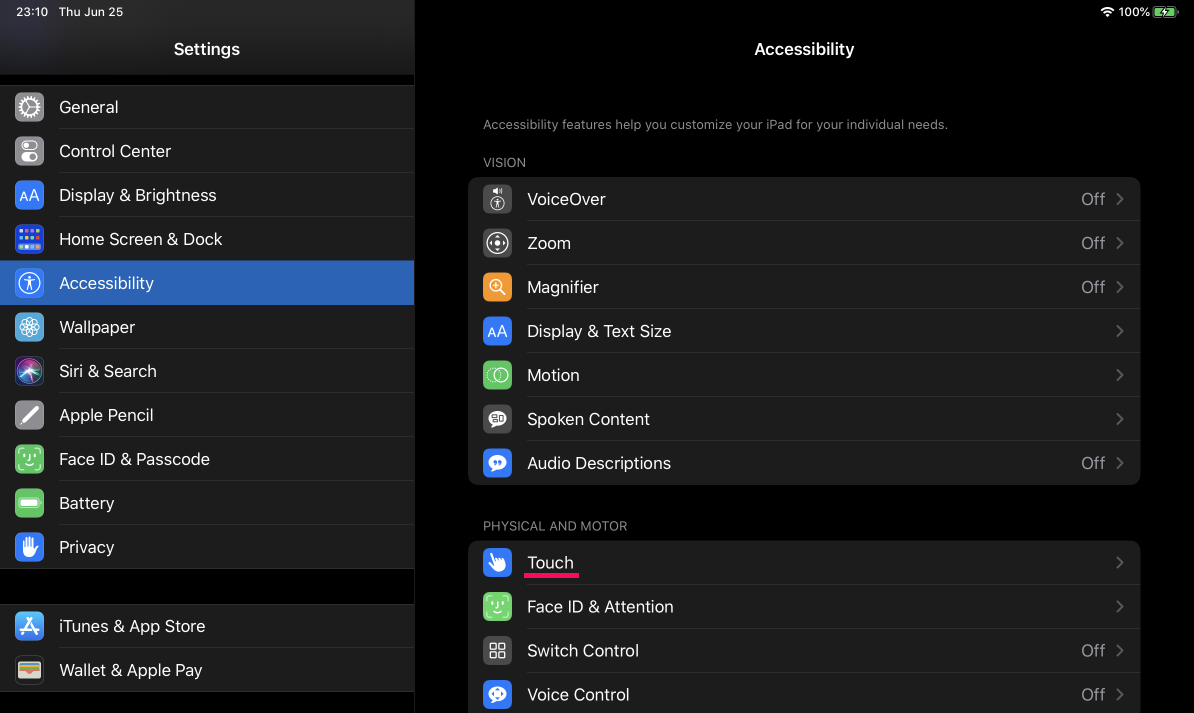
Step.2¶
AssistiveTouch を選択して次へ進みます。

Step.3¶
Devices を選択して次へ進みます。
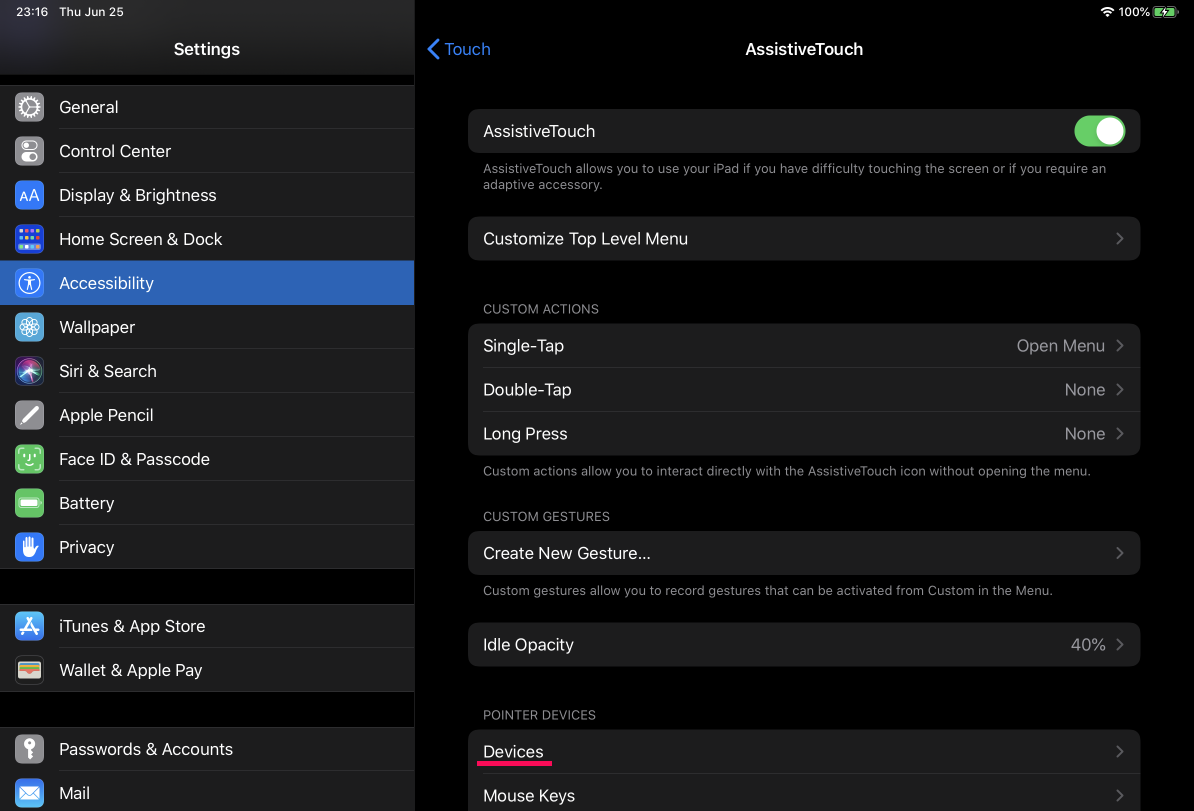
Step.4¶
Bluetooth Devices を選択し、ピアリングを開始します。
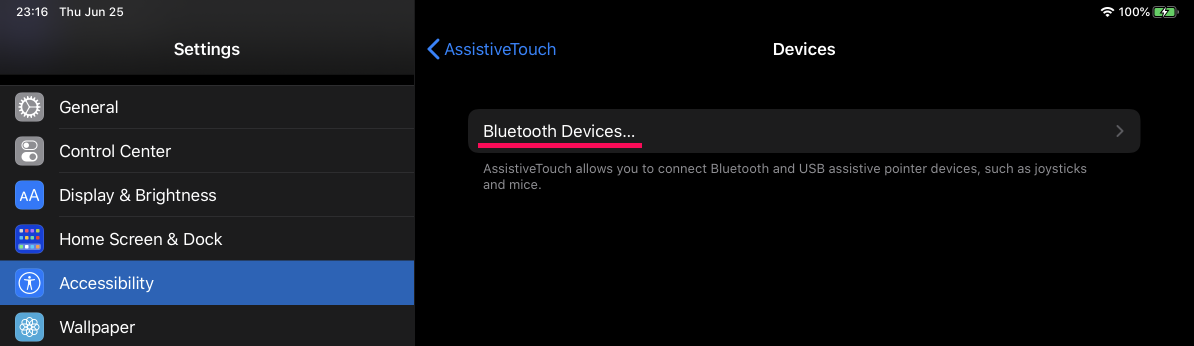
Step.5¶
Spotlight の上下にある 2 つのボタンを 2 秒以上、同時に長押しします。 Spotlight の本体が振動したら Bluetooth のピアリングが開始された合図です。

Step.6¶
一覧に SPOTLIGHT が表示されたはずですので、これを選択します。
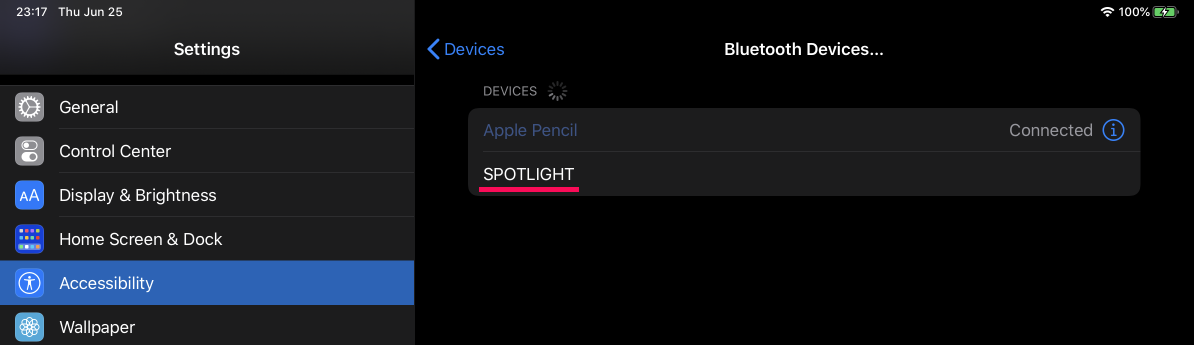
Step.7¶
Pair を選択して Bluetooth でのピアリングを許可します。
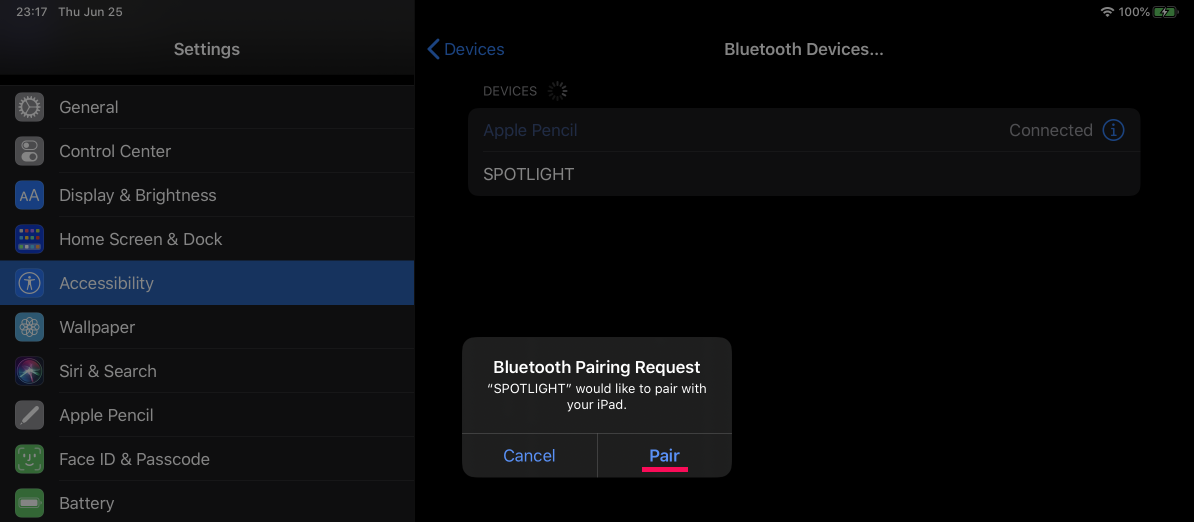
Step.8¶
これでピアリングされました。

Step.9¶
Accessibility → Pointer Control を選択します。
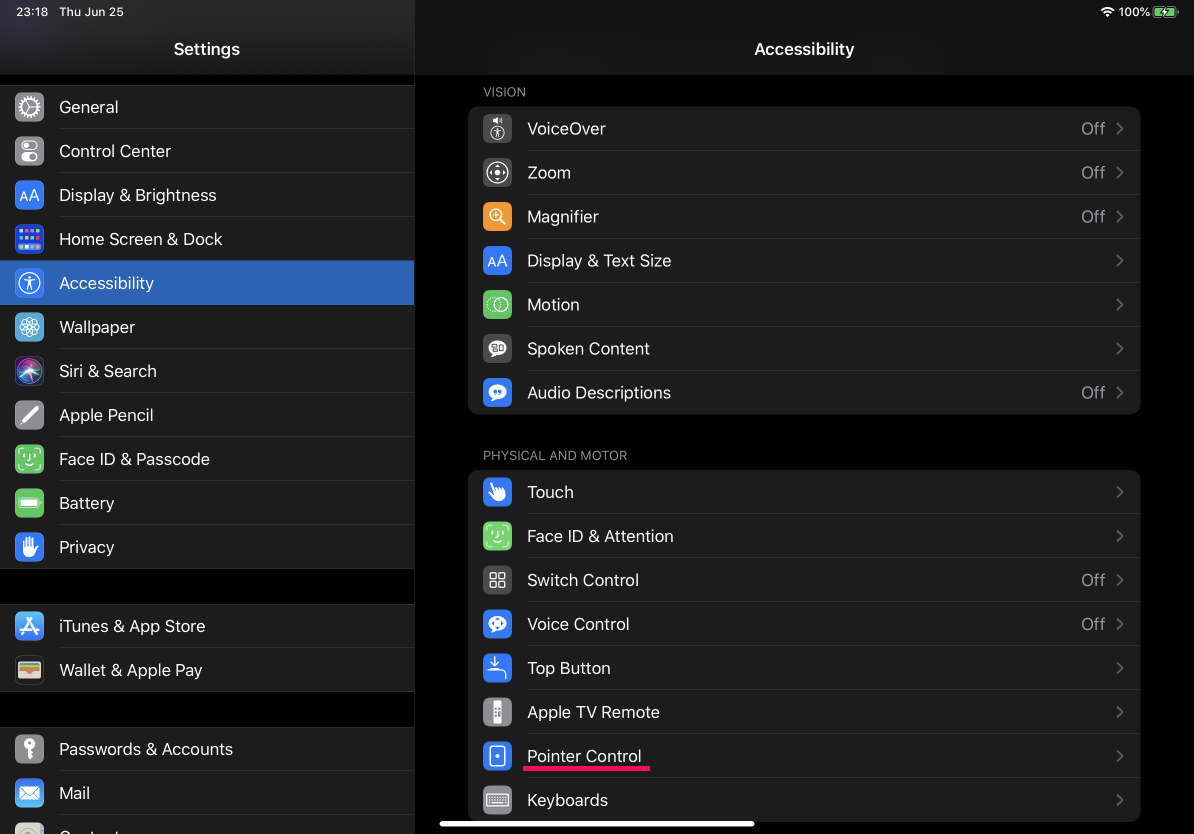
Step.10¶
ポインタのサイズやスクロールスピードなどを設定します。 マウスカーソルの色を選択するには Color を選択します。
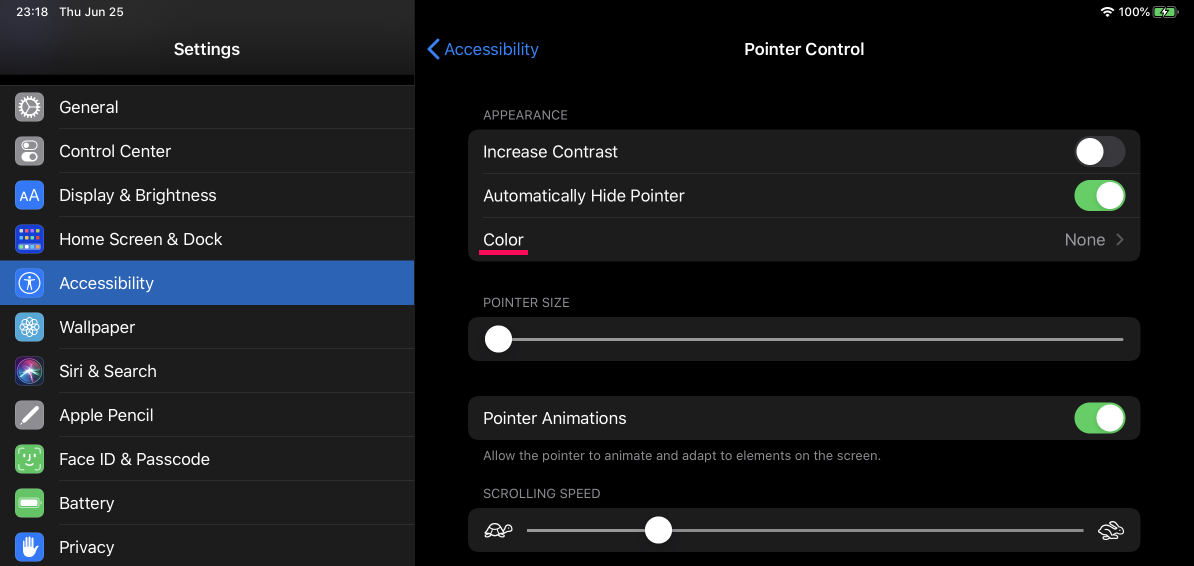
Step.11¶
マウスカーソルの色を選択します。

感想¶
Spotlight を iPad で使う場合、特別なソフトウェアは必要無く、iPad OS で「通常の Bluetooth マウス」として扱っているだけです。 Windows や macOS であれば専用ソフトウェアで「強調」「ズーム」「レーザーポインタ」の機能を使えるのですが、iPad ではこれらの機能が使えません。
また、実際に使ってみると Windows や macOS に比べてなぜか操作感が悪くて (不慣れなだけかも?)「ただのマウス」としても使いづらく感じました。
個人的には iPad で Spotlight は利用せず、Windows / macOS だけで使うことになりそうです。