VM の Ubuntu でコンソールからインストーラへ接続する
VMware 上で Ubuntu をインストールする際、コンソールからインストーラへアクセスする手順をメモしておきます。 Ubuntu は 22.04 beta を利用しました。
Step.1¶
以前に書いた VMware ESXi 上の CentOS / Ubuntu でコンソールを有効化するには というメモの手順に従い、ESXi の Firewall 設定を変更しておきます。
Step.2¶
Ubuntu 仮想マシンを作成します。 今回は 22.04 beta を利用しました。 releases.ubuntu.com からダウンロードしようとするとエラーになってしまった為、IIJ からダウンロードしました。
- https://releases.ubuntu.com/22.04/ubuntu-22.04-beta-live-server-amd64.iso
- http://ftp.iij.ad.jp/pub/linux/ubuntu/releases/22.04/ubuntu-22.04-beta-live-server-amd64.iso
作成した仮想マシンにはシリアルコンソールを追加しておきます。
Step.3¶
仮想マシンを電源オンし、一旦 Web コンソールなりで接続しておきます。 すると以下の画面が表示されます。 ここで e を押します。
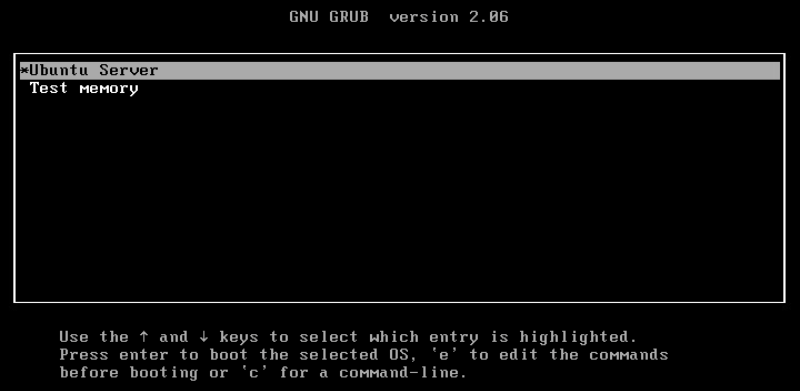
Step.4¶
以下のように起動パラメータが表示されます。
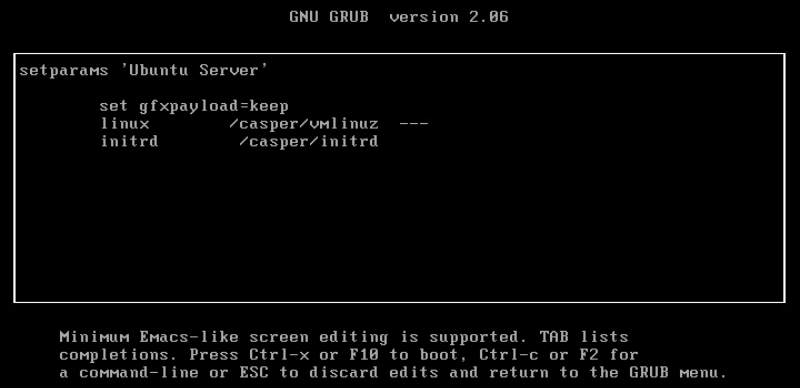
下記画像赤線部分に記載されているように boot=casper quiet console=ttyS0,115200n8 を追記します (改行部分では自動的に \ が追加されます)。 追記が完了したら Ctrl + x を押して次へ進みます。
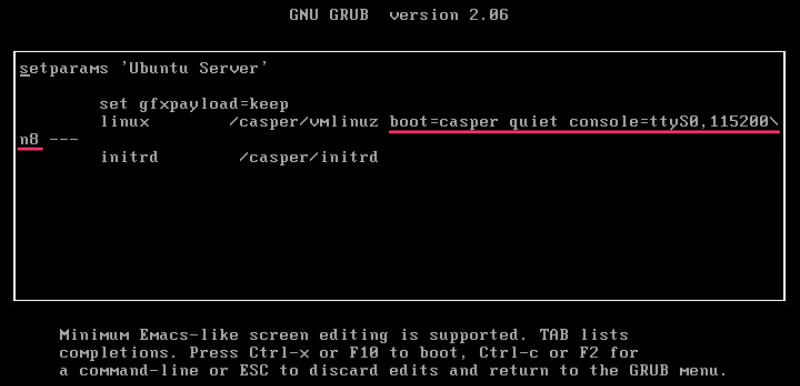
Step.5¶
これでインストールが開始されます。 以下のように表示されたら Continue in rich mode を選択することで通常と同様、Rich Mode のインストーラが開始されます。
1 2 3 4 5 6 7 8 9 10 11 12 13 14 15 16 17 18 19 20 21 22 23 | |